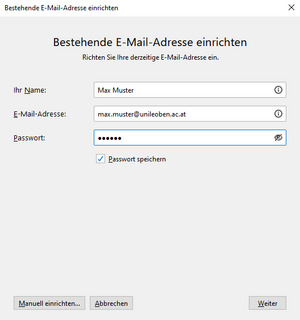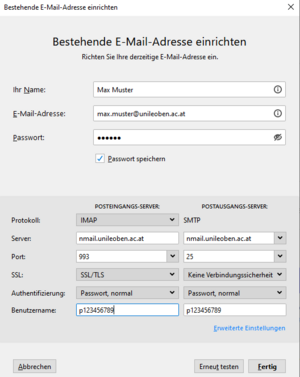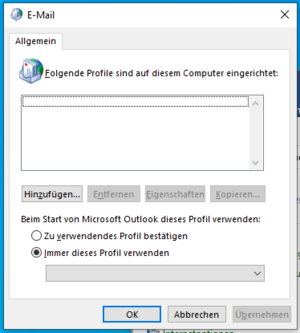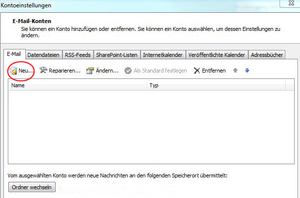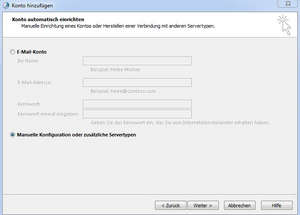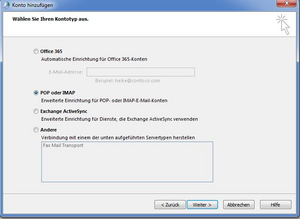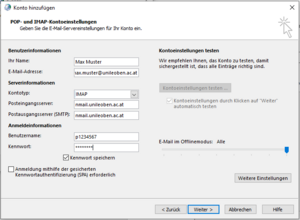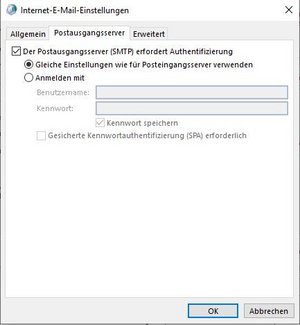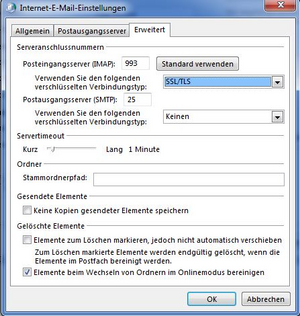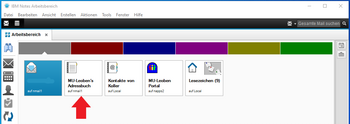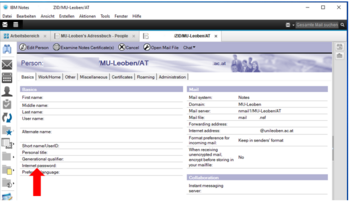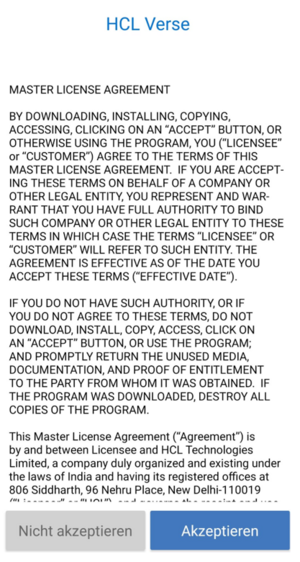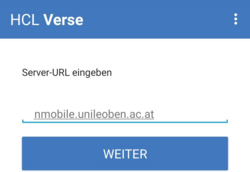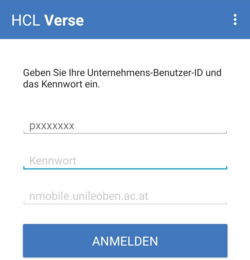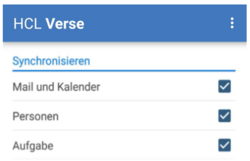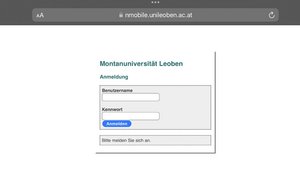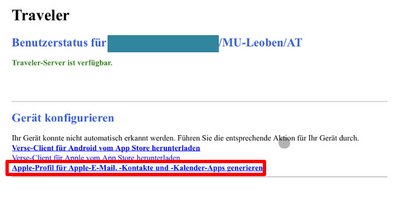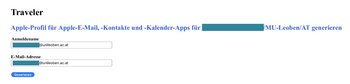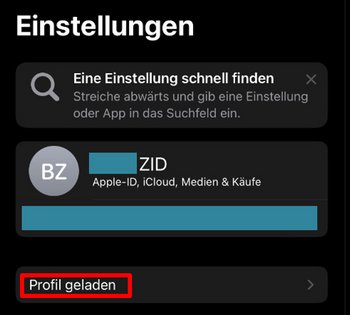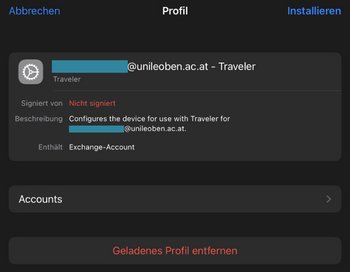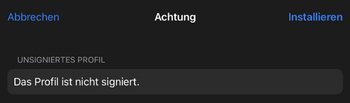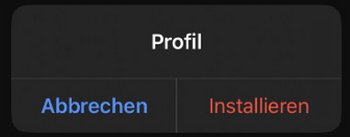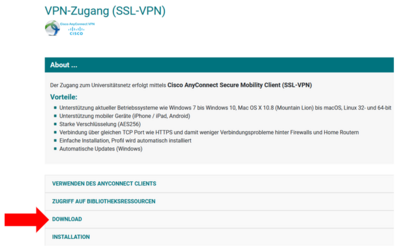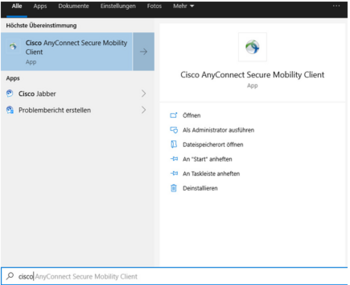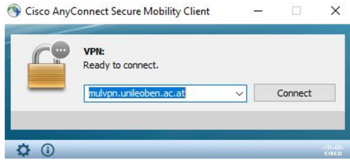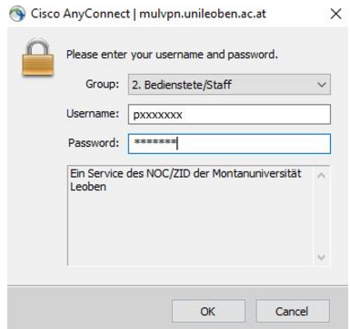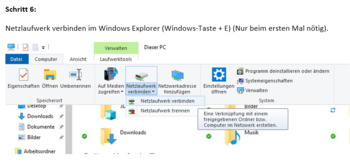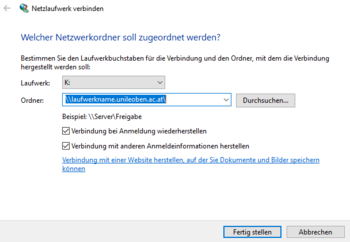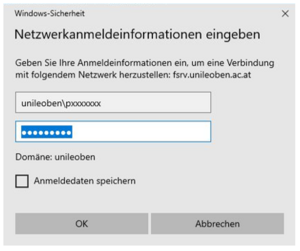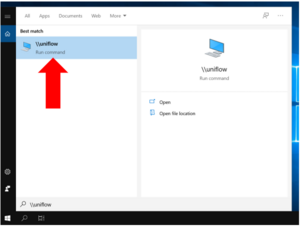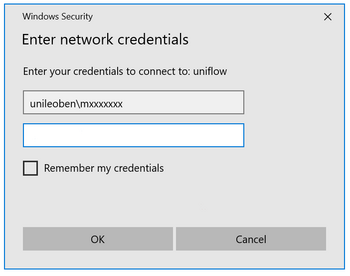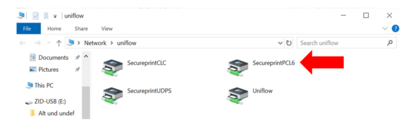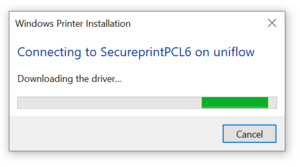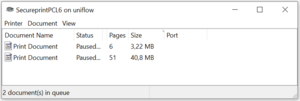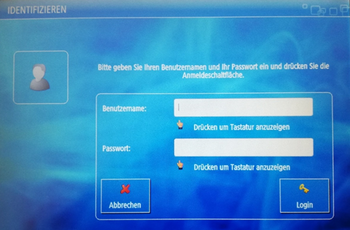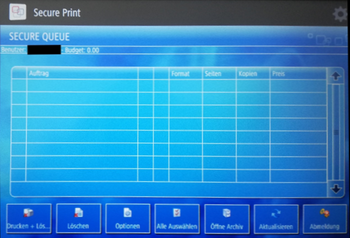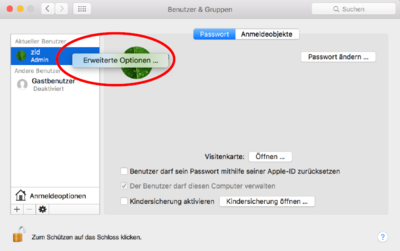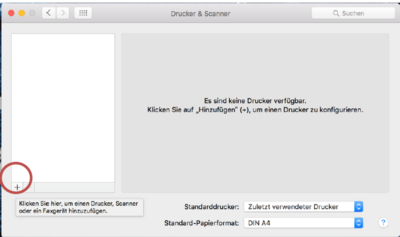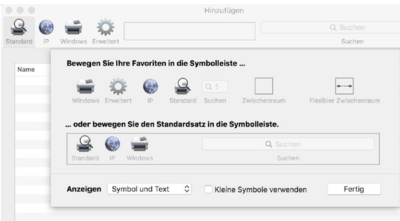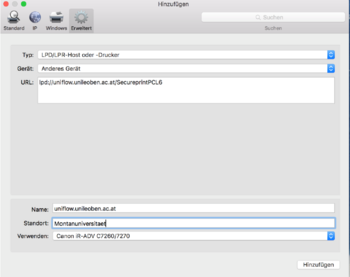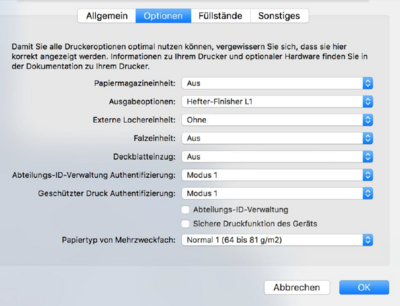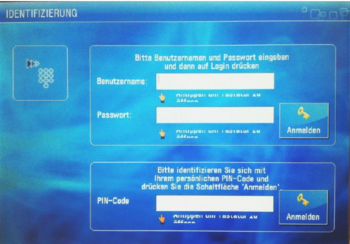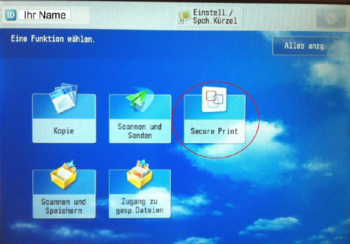Anleitungen
HCL Notes
HCL Verse Benutzerdokumentation
HCL Traveler für Outlook
Mailabruf HCL Notes via Mozilla Thunderbird
Benutzername: MUonline - Benutzername
Passwort: Notes Internetkennwort
Mailabruf HCL Notes via MS Outlook 2016/Outlook 365
Öffnen Sie die Systemsteuerung (rechts oben die Anzeige auf „Kleine Symbole“ einstellen) und wählen Sie dort „Mail (Microsoft Outlook …)“ sowie anschließend den Menüpunkt „E-Mail Konten…“ (Office 2016)
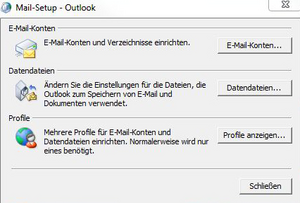
Profilnamen eingeben und mit "OK" bestätigen (Outlook 2019).
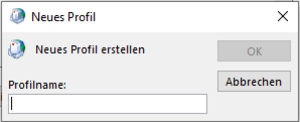
Bitte beachten Sie, dass der Mailversand außerhalb des Universitätsnetzwerkes nur bei bestehender VPN-Verbindung möglich ist!
Webmail Passwortänderung
Suchen Sie nach Ihrem Personendokument.
Anmerkung:
Das Suchfenster öffnet sich mit Strg+e, oder, indem sie rechts auf die Liste klicken und anfangen, zu tippen.
Achten Sie dabei darauf, dass die Liste nach Namem sortiert ist, da die Suche immer in der ersten sortierten Spalte durchgeführt wird.
Öffnen Sie ihr Personendokument mit eine Doppelklick (linke Maustaste) und wechseln Sie mit einem weiteren Doppelklick (linke Maustaste) oder den Button "Edit" in der Aktionsleiste in den Bearbeitenmodus.
Anmerkung:
Die Tastenkombination Strg+b öffnet das Dokument sofort im Bearbeitenmodus.
Es wird ein Button "Enter Password" angezeigt, über den Sie Ihr Webmail-Passwort festlegen können.
Es dauert ca. 10-15 Minuten, bis Ihre Änderung wirksam ist.
HCL Verse für Android
Um HCL Notes Traveler unter Android verwenden zu können, müssen Sie sich zuerst mittels CCDB-Datenbank-Auftrages freischalten lassen, um dann mit folgenden Punkten fortzufahren:
1.) Downloaden Sie die HCL Verse App vom Google Play-Store.
2.) Nach Abschluss der Installation öffnen Sie die HCL Verse App und akzeptieren Sie die Lizenzvereinbarung.
HCL Verse für iOS
Um HCL Notes Traveler unter iOS verwenden zu können, müssen Sie sich zuerst mittels CCDB-Datenbank-Auftrages freischalten lassen, um dann mit folgenden Punkten fortzufahren:
- Verbinden Sie sich bitte über Ihren Web-Browser zu folgender Webseite: https://nmobile.unileoben.ac.at. Verwenden Sie dazu den iOS Browser Safari, alternative Browser funktionieren nicht.
- Sollte sich die Seite nicht öffnen, oder Sie sich außerhalb des Uni-Netzwerkes befinden,
- stellen Sie bitte sicher, dass Ihr Browser den Teil „https“ nicht aus der URL entfernt hat. Externe Verbindungen werden nur von Port 443 - somit mit der Anfrage-URL https://nmobile.unileoben.ac.at - von extern angenommen.
- Sollten Sie sich im Uni-Netz befinden (aktive WLAN Verbindung der Universität wie Eduroam oder über VPN), sich die Seite aber dennoch nicht öffnen lässt, geben Sie bitte:
https://nmail.unileoben.ac.atals Adresse ein. - Wenn sich die Seite aufgebaut hat, klicken Sie bitte erneut in die Adressleiste und ersetzen
- Melden Sie sich auf der Webseite mit Ihren HCL Notes Webmail Zugangsdaten an.
7. Geben Sie nun bitte Ihr Kennwort für HCL Notes Webmail ein.
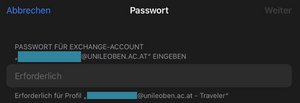
8. Die Einrichtung ist somit abgeschlossen. Nun können Sie die Accounteinstellungen an Ihre Bedürfnisse anpassen. Dazu wählen Sie Einstellungen → Mail → Accounts aus. Anschließend klicken Sie auf Ihren Traveler Account.
9. Um Ihren Account wieder zu löschen gehen Sie zu Einstellungen→ Allgemein → VPN und Geräteverwaltung → Traveler Account → Profil entfernen.
Netzlaufwerke
Netzlaufwerke einbinden
!!! Voraussetzung für das Einbinden von Netzlaufwerken von extern ist ein verbundener „Cisco AnyConnect Secure Mobility Client“!
Schritt 1:
Öffnen Sie den Link https://ict.unileoben.ac.at/infrastruktur/vpn-zugang-ssl-vpn im Browser und laden Sie die gewünschte Datei für Ihr Betriebssystemherunter.
Schritt 2:
Den Download starten und dem Setup folgen. Es werden keine besonderen Einstellungen benötigt!
Uniflow
Uniflow Drucker einrichten / Windows
- Öffnen Sie die Windows-Suchfunktion mittels der Windows Taste und geben Sie
\\uniflowein.

- Überprüfen Sie die erfolgreiche Installation, in dem Sie ins Startmenü wechseln und unter „Geräte und Drucker“ nach dem Eintrag „SecureprintPCL6 on uniflow“ suchen.
- Um ein Dokument zu drucken, wählen Sie den uniflow Drucker aus und der Druckauftrag wird übermittelt.
Uniflow Drucker einrichten / macOS
- Auf einem Mac Gerät muss der Accountname des lokalen Benutzers mit Administratorrechten ident mit dem der eigenen p-Nummer oder der Matrikelnummer sein, zum Beispiel
p12xxxxxoderm11xxxxx. - Um den Accountnamen zu ändern, gehen Sie zu den Systemeinstellungen und wählen Sie "Benutzer und Gruppen" aus.
- Drücken und halten Sie die CTRL-Taste und klicken Sie auf den aktuellen Benutzer.
- Unter "Erweiterte Optionen ..." können Sie jetzt den Benutzer bearbeiten.
- Ändern Sie Ihre
p-NummeroderMatrikelnummerund starten Sie das Gerät neu. Diese Einstellung ändert nicht den Anzeigenamen! - Als nächstes müssen Sie den Treiber herunterladen und installieren. Diesen finden Sie unter folgendem Link:
http://www.canon-europe.com/support/products/imagerunner/imagerunner-advance-c7260i.aspx?type=drivers&language=EN&os=OS%20X%2010.11%20%28El%20Capitan%29 - Wenn die Installation des Treibers beendet ist, öffnen Sie die Systemeinstellungen und wählen Sie "Drucker und Scanner" aus.
- Ein neues Fenster wird erscheinen, wo sie auf das + Symbol klicken.
- Um ein Dokument zu drucken, wählen Sie den uniflow Drucker aus und der Druckauftrag wird übermittelt.
Cisco Webex (Installationsanleitung)
Besuchen Sie die Internetadresse https://www.webex.com/de/downloads.html.
Anleitung für Windows: (gilt für nicht ICT-betreute Geräte)
Wählen Sie den für Sie passenden Download in 64 Bit oder 32 Bit aus.
Die Information Ihrer Windows Version finden Sie in den Windows Einstellungen unter System -> Info -> Systemtyp.
Version auswählen, herunterladen und anschließend Ausführen.
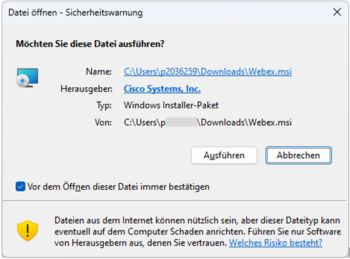
Klicken Sie im Setup auf Next und warten die Dauer der Installation ab.
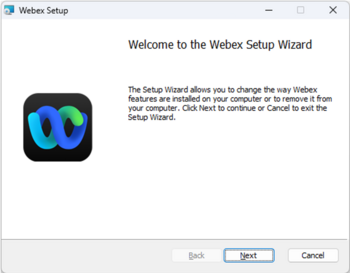
Beenden Sie die Installation über den Button Finish.
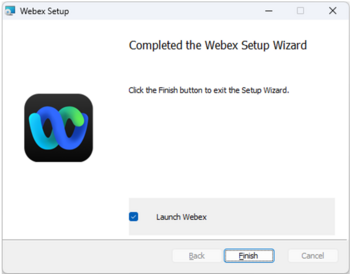
Melden Sie sich bei Webex an.
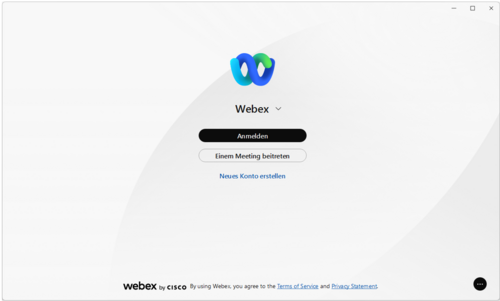
Geben Sie Ihre Universitäts-E-Mail-Adresse ein.
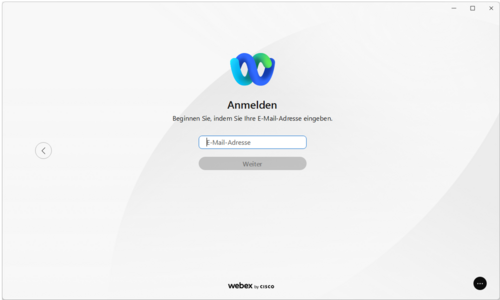
Auf der folgenden Seite geben Sie Ihren MUonline-Benutzernamen und das zugehörige Passwort ein.
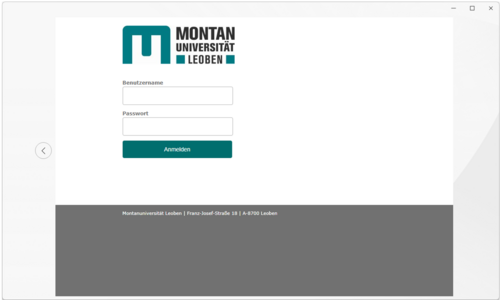
Bestätigen Sie Ihre Identität mit dem Button Akzeptieren und Webex wird gestartet.
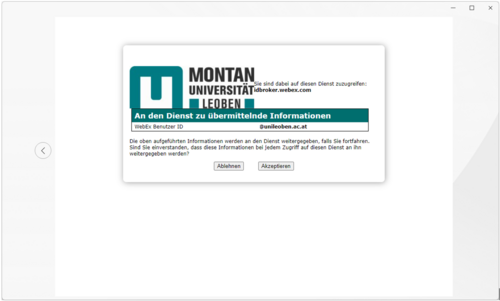
v 1.0 © März 2024 ICT und Digitalisierung