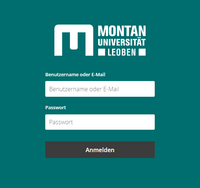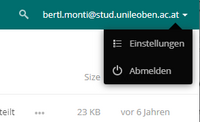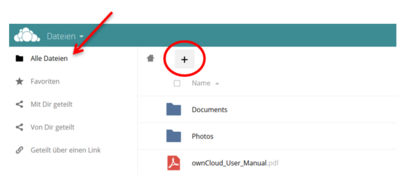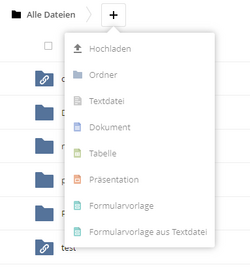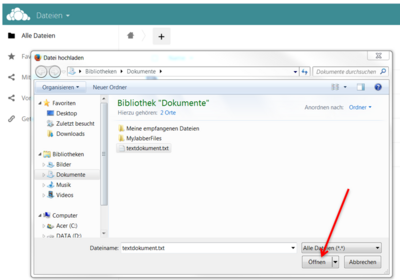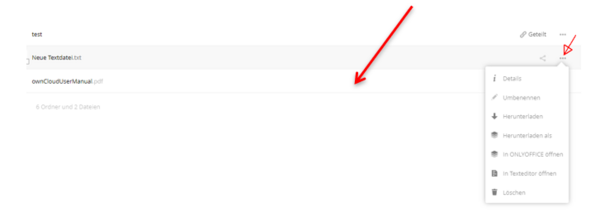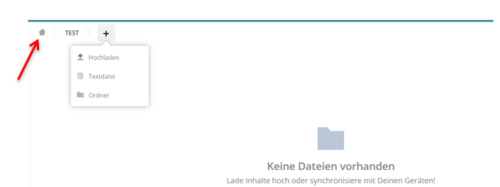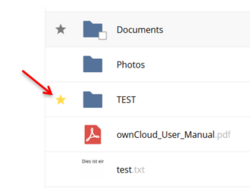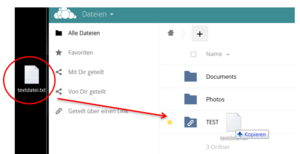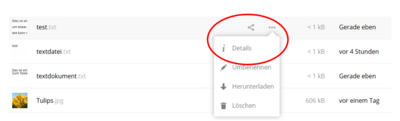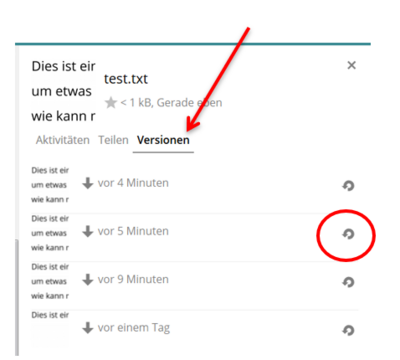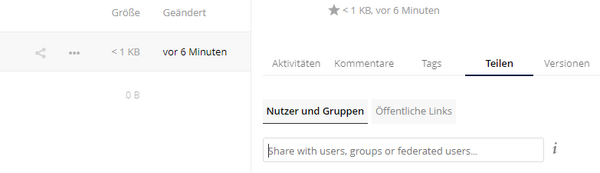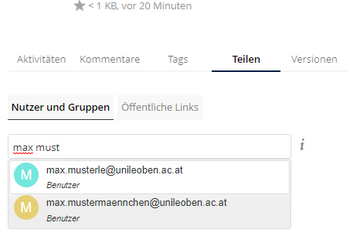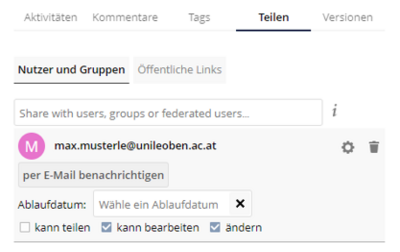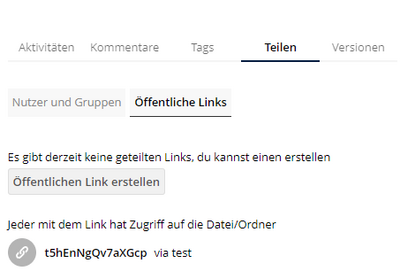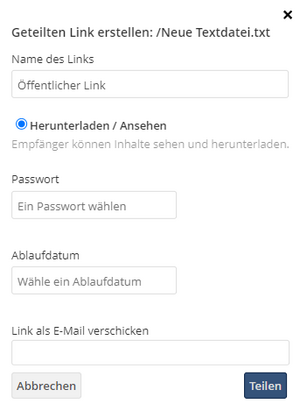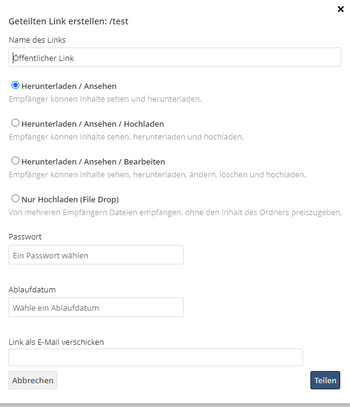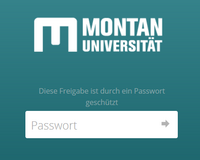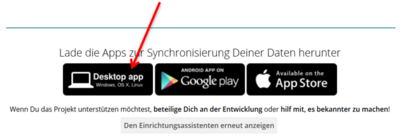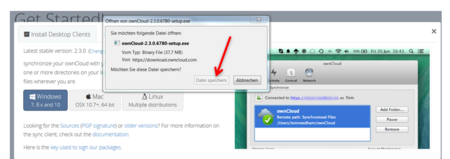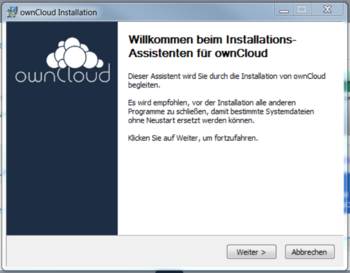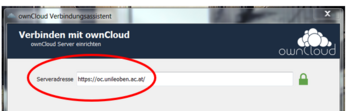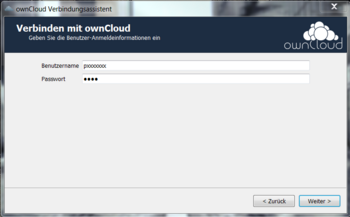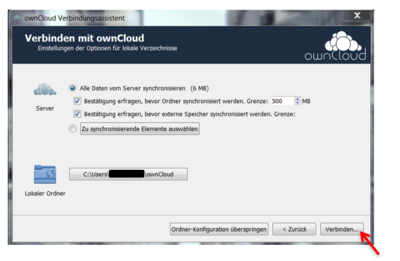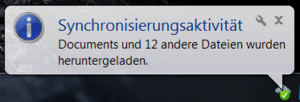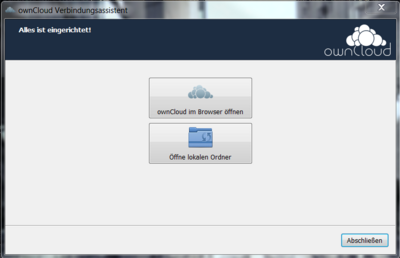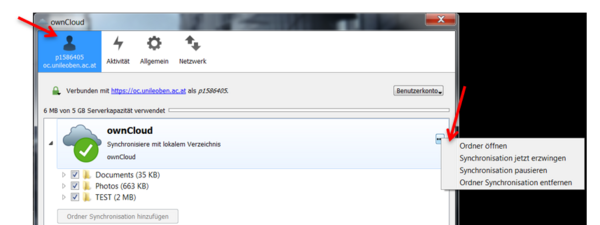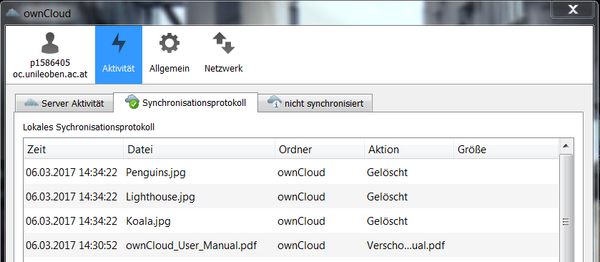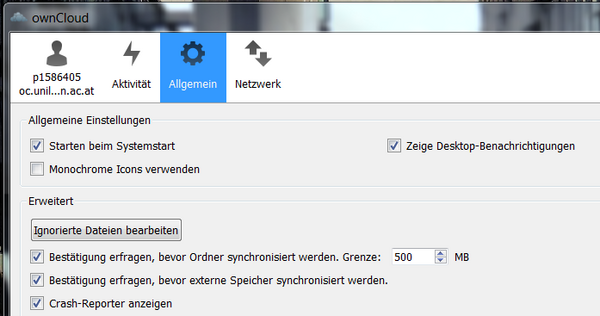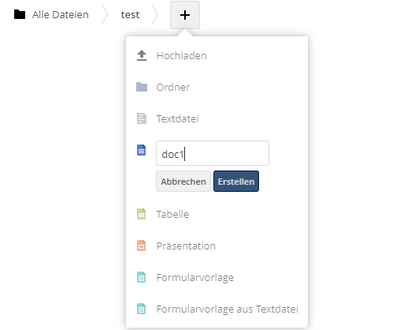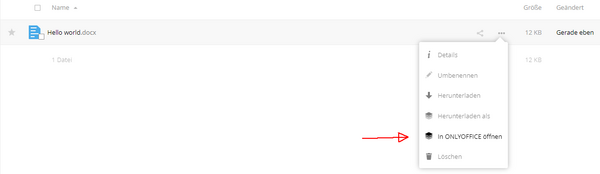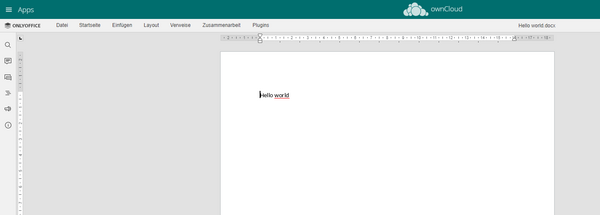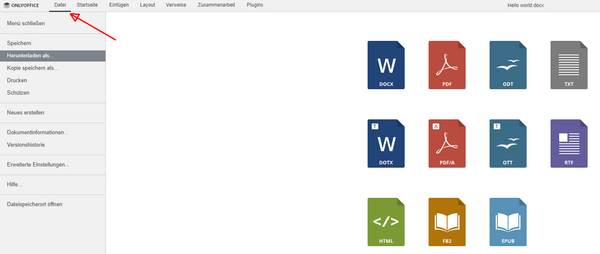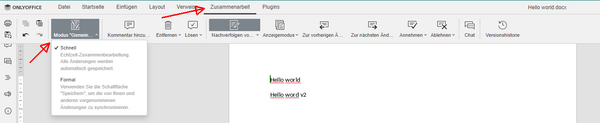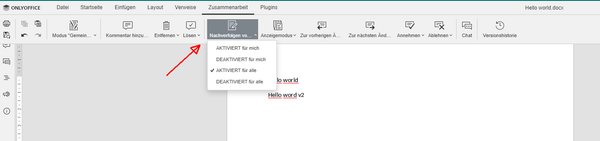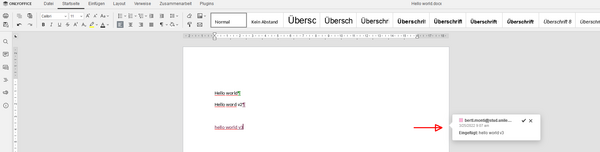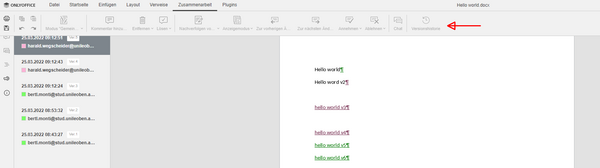Daten speichern & teilen

Datenaustausch - leicht gemacht!
OwnCloud für den kurzfristigen Austausch von Dateien - technisch günstiger als Attachments in E-Mails - ein Spezialservice für Mitarbeiter*innen und Studierende der MUL.
Zurzeit stehen jeder Benutzerin und jedem Benutzer 5 GB Datenvolumen zur Verfügung.
Login
Anmeldeseite der OwnCloud: https://oc.unileoben.ac.at/
- Benutzername:
MUonline Benutzername(MitarbeiterIn oder StudentIn), Emailadresse nur für externe Accounts - Passwort:
MUonline Passwort
Einstellungen
Durch Klicken auf Ihre Emailadresse in der Menüleiste rechts kommen Sie zu den Einstellungen. Hier finden Sie unter anderem die Größe Ihres Speicherplatzes, wieviel davon Sie aktuell verbrauchen und welchen ownCloud Gruppen Sie angehören. Sie können hier auch einstellen, über welche Aktionen in der ownCloud Sie per Email benachrichtigt werden.
Standardmäßig stehen jedem Benutzer 5GB Speicherplatz zur Verfügung.
Navigation auf der Startseite
Dokumente hochladen
Hier kann man dann auswählen, ob man etwas Neues hochlädt, eine Textdatei erstellt oder einen neuen Ordner erstellt. Es kann nun auch direkt ein Office Dokument erstellt werden (siehe OnlyOffice Integration).
Wenn man etwas hochladen möchte, muss man nur die entsprechende Datei auswählen und öffnen und schon wird diese in die ownCloud geladen.
Natürlich kann man auch mehrere Objekte markieren und gleichzeitig hochladen.
Wenn man eine Textdatei erstellen und bearbeiten möchte, wählt man unter dem Plussymbol "Textdatei" aus und benennt diese dann um. Wenn man mit Enter bestätigt hat man die neue Textdatei hinzugefügt und kann diese dann auch gleich öffnen und bearbeiten.
Nachdem man eine Textdatei hinzugefügt hat kann man durch Klicken auf die 3 Punkte sich Details anzeigen lassen, diese umbenennen, herunterladen oder löschen sowie auch in einem Texteditor öffnen und bearbeiten (Zu „in ONLYOFFICE öffnen“siehe wieder OnlyOffice Integration).
Genauso funktioniert es auch, wenn man einen neuen Ordner erstellen möchte.
- Wenn man den erstellten Ordner öffnet, kann man hier ebenfalls Dateien hochladen oder erstellen.
- Bitte beachten Sie, dass Sie bei Ordnernamen keine Sonderzeichen verwenden (z.B.: ‘ : “)
- Mit dem Home-Button kehrt man wieder zum übergeordneten Ordner zurück.
Bearbeitete Dokumente wiederherstellen
Hinweis: Falls eine Datei geteilt ist und mehrere User sie gerade gleichzeitig editieren, kann der Ordner, in dem die Datei liegt, nicht umbenannt oder gelöscht werden.
Die Datei kann aber von mehreren Benutzern gleichzeitig geöffnet, bearbeitet und gespeichert werden. Wenn dies passiert, erhalten Sie aber keine Benachrichtigung.
Die abgespeicherte Datei vom anderen Benutzer erscheint dann ebenfalls unter dem Registerblatt Versionen.
Dokumente teilen
Bereits geteilte Objekte werden mit dem Freigabe-Symbol markiert:
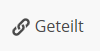
Um etwas zu teilen, benutzt man dieses Zeichen neben dem Objekt, das geteilt werden soll:

Wenn man eine Datei mit einem Mitglied der Montanuniversität teilen möchte, sucht man nach Vor- und Nachnamen, danach wird die Emailadresse angezeigt.
Bitte beachten Sie, dass viele StudentInnen auch Beschäftigte der Montanuniversität sind und daher sowohl Emailadressen lautend auf „@stud.unileoben.ac.at“ als auch lautend auf „@unileoben.ac.at“ besitzen. In der ownCloud sind dies unterschiedliche Accounts!
Wenn man die Emailadresse auswählt kann man einrichten, welche Rechte der andere Benutzer auf die geteilte Datei hat. Diese Einstellungen bekommen Sie durch einen Klick auf das Zahnradsymbol.
Der Benutzer könnte z.B. die Datei auch mit jemand anderen teilen oder diese bearbeiten. Wenn man das Häkchen bei "kann bearbeiten" abwählt, hat der andere Benutzer nur Leserechte auf das geteilte Objekt.
- Der User kann auch per E-Mail benachrichtigt werden, dass eine Datei mit ihm geteilt wurde.
- Ebenso können hier auch mehrere Benutzer hinzugefügt werden, um somit ein Objekt mit verschiedenen Benutzern zu teilen. Diese sehen dann den geteilten Inhalt in der eigenen ownCloud
Wenn Sie einen Ordner freigeben, können Sie zusätzliche Einstellungen tätigen:
- Sie können anderen die Möglichkeit geben, Dateien im Ordner nur herunterzuladen, herunter- und hochzuladen oder zusätzlich die Dateien im Ordner auch zu verändern (z.B. eine neue Version einer Datei hochzuladen).
- Sie haben auch die Möglichkeit, nur das Hochladen von Dateien zu erlauben (Filedrop, z.B. für Übungsabgaben).
Durch Klicken auf das Papierkorb-Symbol kann eine einmal erstellte Freigabe wieder entfernt werden.
Desktop App
Installieren
Auf der persönlichen Seite, zu der man rechts oben mit Klick auf den eigenen Namen gelangt, kann man sich auch die Desktop App oder auch die Apps für Android oder Apple runterladen, diese sind aber leider kostenpflichtig.
Die Desktop App dient dazu, dass man den Service nutzen kann, ohne den Browser oder den E-Mail Client benutzen zu müssen.
Nimmt man eine Änderung an den Dateien auf einem der Computer vor, wird das über Desktop-Synchronisierung auf allen anderen Rechner ebenfalls verändert. Damit hält man immer alle Dateien aktuell, egal wo man sich aufhält und welchen Rechner man verwendet.
Die einzugebende Serveradresse lautet: https://oc.unileoben.ac.at/
Im nächsten Fenster wird man gefragt, welche Dateien vom Server synchronisiert werden sollen:
- Entweder alle Daten, die man in die ownCloud hochgeladen hat
- oder man wählt bestimmte Objekte aus, die man synchronisieren möchte.
Ebenso wird hier ein lokaler Ordner angelegt, wo man die synchronisierten Objekte danach findet. Nach jeder Synchronisation werden die Daten in diesem Ordner abgelegt.
Jetzt kann man den Verbindungsassistenten schließen - ein Symbol für die ownCloud wurde am Desktop eingerichtet.

Wenn man die ownCloud Desktop App öffnet, sieht man im Registerblatt mit der p-Nummer bzw. der Matrikelnummer, welche Objekte synchronisiert wurden und über wieviel Speicherkapazität man noch verfügt.
Hier kann man auch den lokalen Ordner öffnen, wo die Daten nach der Synchronisation gespeichert werden oder man kann auswählen, welche Ordner mit der ownCloud synchronisiert werden sollen und welche nicht.
Benutzen
Wenn man hier eine Ordner-Synchronisation löscht, werden nicht die Daten aus dem lokalen Ordner gelöscht, sondern nur die Synchronisation gestoppt.
Im Registerblatt "Aktivität" sieht man die Server-Aktivitäten: Wann wurden Daten im Browser hinzugefügt oder geändert, weiters befindet sich hier das Synchronisationsprotokoll und nicht synchronisierte Objekte. Falls eine Synchronisation fehlschlägt, wird das ebenfalls hier angezeigt.
Somit hat man einen Gesamtüberblick über seine Daten, welche synchronisiert wurden und welche nicht.
Owncloud & OnlyOffice – gemeinsames Bearbeiten von Dokumenten
OnlyOffice
OnlyOffice ist ein Onlinetool zum gemeinsamen Editieren von Office Dokumenten und bietet höchste Kompatibilität zu MS Office Formaten. Durch die Integration mit ownCloud können Dokumente direkt aus dieser hinaus in OnlyOffice geöffnet werden und, so gewünscht, auch gleichzeitig mit anderen bearbeitet werden.
Der OnlyOffice Server läuft wie die ownCloud in der Infrastruktur der Montanuniversität, die Daten verlassen das Universitätsnetz nicht.
Derzeit wird die Community Edition von OnlyOffice eingesetzt, die bis zu 20 simultane Verbindungen erlaubt. Bei entsprechender Nachfrage ist es geplant, auf eine leistungsfähigere Version zu wechseln.
Öffnen von Dokumenten in der ownCloud mit OnlyOffice
OnlyOffice bietet die üblichen Funktionalitäten zur Bearbeitung von Dokumenten, unterscheidet sich aber natürlich in der Handhabung von MS Office oder LibreOffice. Hilfe zur Verwendung finden Sie im OnlyOffice Hilfe-Center: https://helpcenter.onlyoffice.com/de/userguides/docs-index.aspx
Nach der Bearbeitung können Sie Ihr Dokument wieder in die ownCloud speichern (alte Versionen des Dokuments bleiben auch hier erhalten und können wie früher beschrieben wieder hergestellt werden) oder auch auf Ihren lokalen Computer im gewünschten Format herunterladen.
Gemeinsames Bearbeiten von Dokumenten mit OnlyOffice
Wenn Sie ein Dokument in der ownCloud für andere freigeben, so können diese das Dokument ebenfalls in OnlyOffice öffnen.
Um gemeinsam mit anderen BenutzerInnen unserer ownCloud zu arbeiten, so teilen Sie bitte das gewünschte Dokument mit dem 'Bearbeiten/Ändern' Recht mit diesen direkt.
Möchten Sie mit externen BenutzerInnen gemeinsam an einem Dokument arbeiten, so erstellen Sie bitte einen Ordner und teilen diesen via öffentlichen Link und dem 'Bearbeiten/Ändern' Recht mit den gewünschten Personen. Nun können Sie mit diesen gemeinsam an allen Dokumenten in diesem geteilten Ordner arbeiten.
Sie können auch Dateien für andere nur zum Ansehen (ohne die Möglichkeit der Bearbeitung) teilen. Andere BenutzerInnen unserer ownCloud sehen allfällige Änderungen in Echtzeit, Personen mit denen Sie die Datei per Link geteilt haben, müssen einen Browserrefresh machen (Taste F5 drücken ) um die Änderungen zu sehen.
Um gemeinsam am Dokument zu arbeiten, müssen Sie in der OnlyOffice Menüleiste im Reiter „Zusammenarbeit“ den Modus für „gemeinsames Arbeiten“ einstellen. Sie können hier zwischen den beiden Modi „schnell“ (Echtzeitzusammenarbeit) und „formal“(alle Änderungen werden nach dem Speichern zusammengeführt) wählen.
Wenn Sie die Zusammenarbeit wieder beenden möchten, so entfernen Sie wie gehabt die Freigabe der Datei in der ownCloud.
Sonstiges
Mobile Apps
Diese können Sie ebenfalls über die Einstellungsseite in der Weboberfläche herunterladen und stehen für Android und IOS zur Verfügung. Sie finden diese auch im Google Playstore und im Appstore von Apple.
Natürlich können Sie ownCloud auf mobilen Geräten aber auch normal im Browser verwenden.
Kalender und Adressbuch
Diese ownCloud Erweiterungen stehen auf der Montanuniversität nicht zur Verfügung. Diese Funktionalitäten werden für alle Bediensteten durch HCL (Lotus) Notes abgedeckt, für Studierende im studmail.
Federation
Eine Verbindung mit einer anderen ownCloud Instanz via Federation (z.B. mit einer anderen Universität) ist derzeit nicht vorgesehen. Hier warten wir noch auf die weitere Entwicklung im Rahmen des Universitätsnetzwerkes ACONet.
Teilen Sie daher bitte Daten mit externen Benutzern via Link.
Sicherheit
Alle Daten, die Sie in unsere ownCloud spielen, werden auf Systemen innerhalb der Universität gespeichert. Der Zugriff erfolgt über das verschlüsselte HTTPS Protokoll.
Aus Performance Gründen werden die Daten am Server nicht verschlüsselt abgelegt. Sie haben aber natürlich selbst die Möglichkeit, Daten vorm Hochladen in die ownCloud zu verschlüsseln.
2-Faktor Authentifizierung
Erhöhen Sie die Sicherheit Ihres ownCloud Accountes mittels eines 2. unabhängigen Faktors (2-Faktor Authentifizierung, 2FA). Nach erfolgreicher Einrichtung müssen Sie zusätzlich zu Ihren Zugangsdaten ein Einmalkennwort eingeben um Zugriff auf Ihre Daten zu erhalten.
Wie genau die Einrichtung funktioniert finden Sie in der verlinkten Anleitung.
Bekannte Fehler
Es kann passieren, dass bei Verwendung des Desktopclients eine Synchronisation mit dem Server fehlschlägt. Dies könnte daran liegen, dass der Dateiname zu lang ist oder nicht darstellbare Sonderzeichen verwendet werden. Informationen dazu finden Sie im Synchronisationslog des Desktopclients.
Wenn Sie noch weitere Fragen haben, können Sie auch in der ownCloud Doku für die Weboberfläche nachlesen, diese finden Sie hier (englisch):
https://doc.owncloud.com/webui/next/
Wichtige Info
- ownCloud ist als Sync&Share Tool zum (kurzfristigen) Teilen von Dateien mit anderen Geräten oder BenutzerInnen gedacht.
- Es ist nicht als Backuplösung geeignet!
- Ihre Dateien sollten immer auch außerhalb der ownCloud zusätzlich auf anderen Datenträgern liegen.
- Es gibt keine Möglichkeit zum Wiederherstellen gelöschter oder verloren gegangener Daten in der ownCloud, wenn sich diese nicht mehr im Papierkorb befinden.
Sie benötigen für ein umfangreiches Projekt oder aus anderen wichtigen Gründen mehr Speicherplatz? ◽ Sie möchten eine Gruppe einrichten und einen Gruppenadmin ernennen?
ICT und Digitalisierung
owncloud(at)unileoben.ac.at