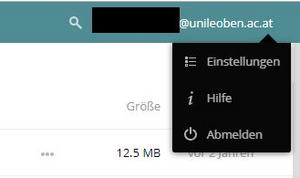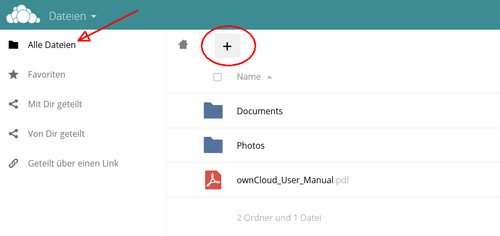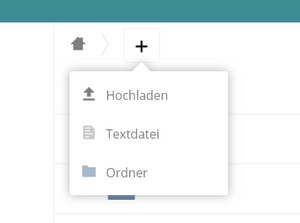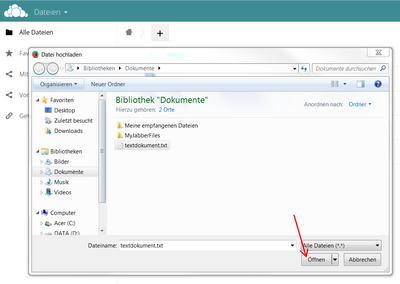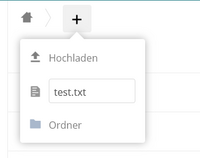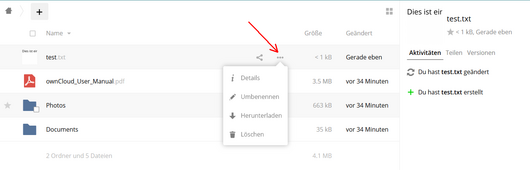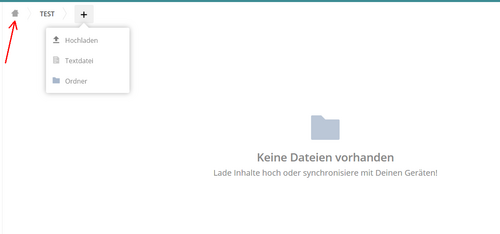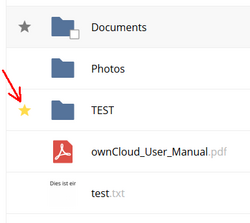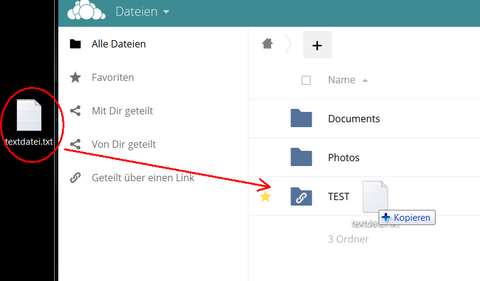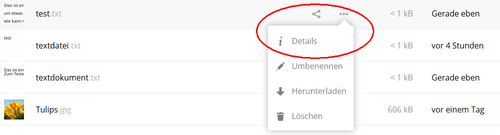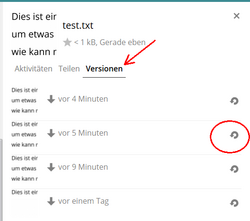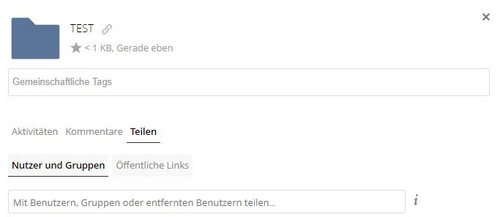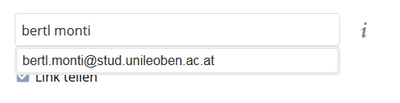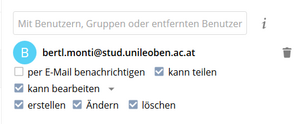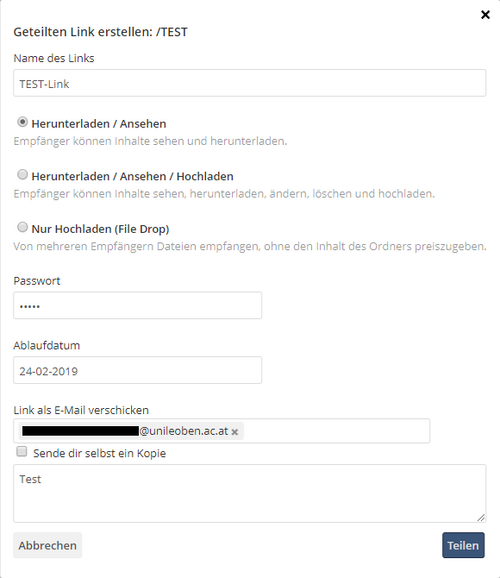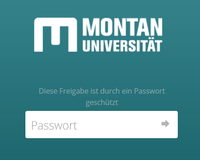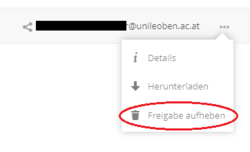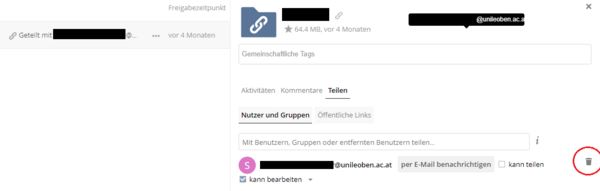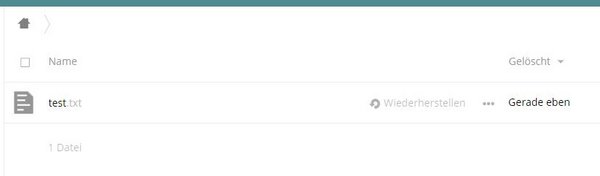So funktioniert`s

Anleitung
Persönliche Seite (Einstellungen)
Navigation auf der Startseite
Dokumente hochladen
Bearbeitete Dokumente wiederherstellen
Dokumente teilen
Freigaben aufheben
Papierkorb
Persönliche Seite
Nach dem Einloggen kann man rechts oben, wenn man auf den eigenen Namen klickt, auf die persönliche Seite wechseln (Einstellungen), wo man zum Beispiel sieht, welchen Gruppen man angehört und über wieviel Speicherplatz man noch verfügt.
Man kann auf der persönlichen Seite auch ein Profilbild hochladen, die Sprache ändern oder einstellen wann man Benachrichtigungen erhalten möchte.
Navigation auf der Startseite
Wenn Sie links oben auf das ownCloud Symbol klicken, gelangen Sie immer zurück zur Startseite.

Auf der linken Seite kann man dann auswählen zwischen Alle Dateien, Favoriten oder geteilten Inhalten: mit dir geteilte Dokumente, von dir geteilte Dokumente oder Dokumente, die über einen Link geteilt wurden.
Dokumente hochladen
Um etwas zur ownCloud hinzuzufügen, klickt man auf das Plussymbol in der Mitte.
Hier kann man dann auswählen, ob man etwas Neues hoch lädt, eine Textdatei erstellt oder einen neuen Ordner erstellt. Wenn man etwas hochladen möchte, muss man nur die entsprechende Datei auswählen und öffnen und schon erscheint diese in deiner OwnCloud. Natürlich kann man auch mehrere Objekte markieren und gleichzeitig hochladen.
Wenn man eine Textdatei erstellen und bearbeiten möchte, wählt man unter dem Plussymbol "Textdatei" aus und benennt diese dann um. Wenn man mit Enter bestätigt, hat man die neue Textdatei hinzugefügt und kann Sie dann auch gleich öffnen und bearbeiten.
Nachdem man eine Textdatei hinzugefügt hat, kann man sich Details anzeigen lassen, es umbenennen, herunterladen oder auch löschen, indem man auf die 3 Punkte klickt.
Genauso funktioniert es auch, wenn man einen neuen Ordner erstellen möchte. Wenn man den erstellten Ordner dann öffnet, kann man hier ebenfalls Dokumente, Dateien oder Bilder hochladen oder erstellen. Bitte beachten Sie, dass Sie bei Ordnernamen keine Sonderzeichen verwenden (zB ‘:“). Mit dem Home-Button kehrt man wieder zu den anderen Ordnern zurück.
Um einen Ordner, eine Datei oder ein Bild zu den Favoriten hinzuzufügen, muss man nur auf das Sternsymbol neben dem Dateinamen klicken. Somit findet man diese Datei auch im Ordner Favoriten.
Man kann Objekte auch einfach per Drag and Drop in die ownCloud kopieren, indem man das Dokument mit der Maus erfasst und im Browser in den gewünschten Ordner hineinverschiebt.
Bearbeitete Dokumente wiederherstellen
Im Browser kann man eine Textdatei immer wieder bearbeiten und sichern, somit kann man auf jede Zwischengespeicherte Version zugreifen. Diese sieht man dann rechts, wenn man die Datei anklickt oder auch wenn man sich die Details anzeigen lässt.
Eine ältere Version kann dann durch klicken auf den Pfeil rechts wieder hergestellt werden.
Hinweis: Falls eine Datei geteilt ist und mehrere User sie gerade gleichzeitig editieren, kann der Ordner, in dem die Datei liegt, nicht umbenannt oder gelöscht werden. Die Datei kann aber von mehreren Benutzern gleichzeitig geöffnet, bearbeitet und gespeichert werden. Wenn dies passiert, erhalten Sie aber keine Benachrichtigung. Die abgespeicherte Datei vom anderen Benutzer erscheint dann ebenfalls unter dem Registerblatt Versionen.
Dokumente teilen
Bereits geteilte Objekte werden mit dem Freigabe Symbol markiert.
- Um etwas zu teilen, benutzt man dieses Zeichen neben dem Objekt, das geteilt werden soll.
- Danach erscheint auf der rechten Seite ein Fenster, wo man verschiedene Einstellungen vornehmen kann und unter dem Registerblatt Aktivitäten sieht man zB., mit wem man die Datei schon geteilt hat oder wann sie erstellt wurde. Falls das Symbol nicht sichtbar ist, AD-Blocker deaktivieren.
Wenn man eine Datei mit einem Mitglied der Montanuniversität teilen möchte, sollte man nach dem Vor- und Nachnamen suchen, hier müsste dann die E-Mail Adresse angezeigt werden. Leider kann es auch vorkommen, dass der Name nicht aufgelöst wird. Wenn dieser Fehler auftritt, wenden Sie sich bitte an dasI CT oder versuchen Sie es mit dem nächsten Punkt über Link teilen.
- Wenn man die E-Mail Adresse dann auswählt, kann man einrichten, welche Rechte der andere Benutzer auf die geteilte Datei hat. Dieser Benutzer könnte z.B. die Datei auch mit jemand anderen teilen oder diese auch bearbeiten. Wenn man das Häkchen bei "kann bearbeiten" abwählt, hat der andere Benutzer nur Leserechte auf das geteilte Objekt.
- Der User kann auch per E-Mail benachrichtigt werden, dass eine Datei mit ihm geteilt wurde.
- Ebenso können hier auch mehrere Benutzer hinzugefügt werden, um somit ein Objekt mit verschiedenen Benutzern zu teilen. Diese sehen dann den geteilten Inhalt in der eigenen ownCloud.
- Wenn ich etwas mit einem externen Benutzer teilen möchte, kann ich dies unter „Öffentlicher Link“ - „Öffentlicher Link erstellen“ machen.
- Hier wird dem anderen User per E-Mail ein Link zu der freigegebenen Datei geschickt. Diesen Link kann ich mit einem Passwortschutz verschicken oder ein Ablaufdatum setzen, wie lange der Link freigegeben ist.
- Ebenso kann ich auch dem externen Benutzer Rechte geben, ob er die geteilte Datei oder den geteilten Ordner bearbeiten darf oder nicht.
Wenn der Link mit einem Passwortschutz gesendet wird, muss das gesetzte Passwort vom anderen User eingegebenen werden um zum geteilten Inhalt zu gelangen. Das verwendete Passwort muss separat übermittelt werden.
Danach kann der Empfänger den Inhalt dieser Freigabe (über die Buttons rechts oben) entweder zu seiner eigenen ownCloud hinzufügen oder direkt herunterladen:
Freigaben aufheben
Freigeben können manuell aufgehoben werden: links unter den „* Dir geteilt“ Ordnern.
Papierkorb
Es ist möglich, eine gelöschte Datei wie folgt in Ihrer Owncloud wiederherzustellen: Am linken unteren Bildrand in der Übersicht „Dateien“ finden Sie den Punkt „Gelöschte Dateien“ (direkt über „Einstellungen“).
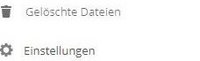
Wenn Sie darauf klicken, sehen Sie ihre gelöschten Dokumente und können diese per Klick auf „Wiederherstellen“ Ihrer Owncloud wieder zur Verfügung stellen.