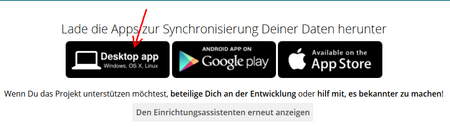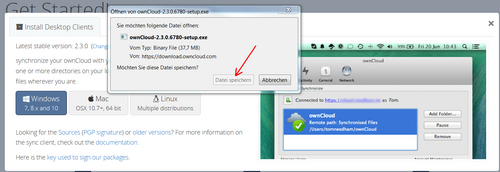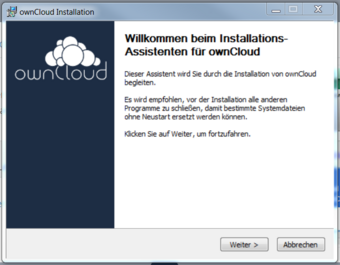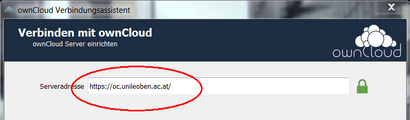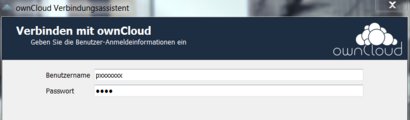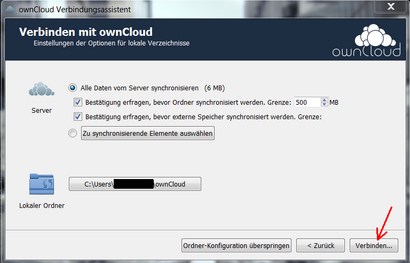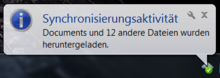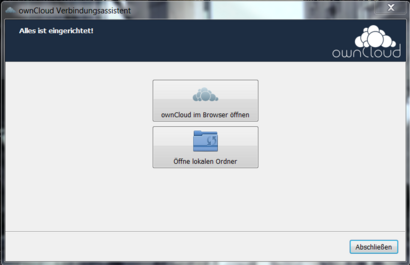Desktop-App

Installieren
Auf der persönlichen Seite, zu der man rechts oben mit Klick auf den eigenen Namen gelangt, kann man sich auch die Desktop App oder ebenso auch die Apps für Android oder Apple runterladen, diese Beiden sind aber leider kostenpflichtig.
Die Desktop App dient dazu, dass man den Service nutzen kann, ohne den Browser oder den E-Mail Client benutzen zu müssen.
Nimmt man eine Änderung an den Dateien auf einem der Computer vor, wird das über Desktop-Synchronisierung auf allen anderen Rechner ebenfalls verändert. Damit hält man immer alle Dateien aktuell, egal wo man sich aufhält und welchen Rechner man verwendet.
Mit einem Klick auf den Button, gelangt man zur Installationsseite, wo man das entsprechende Betriebssystem auswählt und dann die Installationsdatei herunterlädt.
Wenn man die Installationsdatei ausführt, gelangt man zum Installations-Assistenten. Hier sollte man auf den Button "weiter" klicken um fortzufahren, bis man beim Verbindungsassistenten ist.
Die Serveradresse lautet: https://oc.unileoben.ac.at/
Authentifizierung erfolgt mit den MUonline Zugangsdaten.
Im nächsten Fenster wird man gefragt, welche Dateien vom Server synchronisiert werden sollen: entweder alle Daten die man in die ownCloud hochgeladen hat oder man wählt bestimmte Objekte aus, die man synchronisieren möchte. Ebenso wird hier ein lokaler Ordner angelegt, wo man die synchronisierten Objekte danach findet. Nach jeder Synchronisation werden die Daten in diesem Ordner abgelegt.
Danach klickt man auf "Verbinden" und sollte am Desktop eine Meldung erhalten über die Synchronisierungsaktivität:
Wenn alles erfolgreich konfiguriert und synchronisiert wurde, erhält man ein Fenster, in dem man auswählen kann, ob man die ownCloud im Browser öffnet oder im lokalen Ordner, der gerade erstellt wurde.
Man kann hier den Verbindungsassistenten abschließen, da am Desktop bereits ein Symbol für die ownCloud sein sollte.